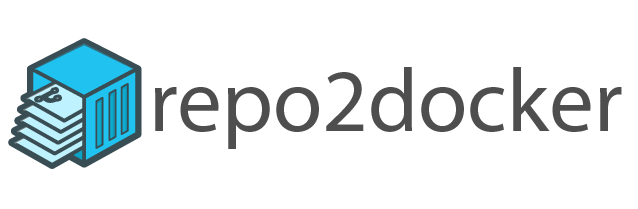How to automatically create a environment.yml that works with repo2docker#
This how-to explains how to create a environment.yml that specifies all
installed packages and their precise versions from your environment.
The challenge#
conda env export -f environment.yml creates a strict export of all packages.
This is the most robust for reproducibility, but it does bake in potential
platform-specific packages, so you can only use an exported environment on the
same platform.
repo2docker uses a linux based image as the starting point for every docker
image it creates. However a lot of people use OSX or Windows as their day to
day operating system. This means that the environment.yml created by a strict
export will not work with error messages saying that certain packages can not
be resolved (ResolvePackageNotFound).
The solution#
Export your explicit install commands#
To get a minimal environment.yml that only contains the packages you
explicitly installed run
conda env export --from-history -f environment.yml. We recommend that you
use this option to create your environment.yml. The resulting
environment.yml then contains a loose pinning of the versions used, e.g.
pandas=0.25 if you explicitly requested this pandas version on
installation. If you didn’t list a version constraint during installation, it
will also not be listed in your environment.yml.
While this approach doesn’t lead to perfect reproducibilty, it will contain just the same packages as if you would recreate the enviroment with the same commands again today.
Strict version export#
Follow this procedure to create a strict export of your environment that will
work with repo2docker and sites like mybinder.org.
We will launch a terminal inside a basic docker image, install the packages you need and then perform a strict export of the environment.
install repo2docker on your computer by following Installing repo2docker
in a terminal launch a basic repository
repo2docker https://github.com/binder-examples/conda-freezeinside repo2dockeropen the URL printed at the end in a browser, the URL should look like
http://127.0.0.1:61037/?token=30e61ec80bda6dd0d14805ea76bb59e7b0cd78b5d6b436f0open a terminal by clicking “New -> Terminal” next to the “Upload” button on the right hand side of the webpage
install the packages your project requires with
conda install <yourpackages>use
conda env export -n rootto print the environmentcopy and paste the environment you just printed into a
environment.ymlin your projects repositoryclose your browser tabs and exit the repo2docker session by pressing Ctrl-C.
This will give you a strict export of your environment that precisely pins the versions of packages in your environment based on a linux environment.